A szövegszerkesztő program talán a leggyakrabban használt program. Bármikor használhatod, ha egy levelet írsz vagy valamilyen szép kiadványt készítesz. A szövegszerkesztő program egy olyan eszköz, mellyel könnyen, gyorsan szép, esztétikus kiadványokat tudsz készíteni, amit a későbbiekben bármikor módosíthatsz, reprodukálhatsz, kinyomtathatsz.
Egy irodában elengedhetetlen a szövegszerkesztési tudás.
![]()
Szövegszerkesztők osztályozása:
Egyszerű (ASCII)
szövegszerkesztők:
Ezek olyan egyszerű szövegszerkesztők, amelyekkel nem lehet formázni a
beírt szöveget. (Betűformázás, képbeillesztés stb. lehetőség nincs.) Ilyen
program a DOS-nál tanult EDIT és a Windowsnál tanult Jegyzettömb (NOTEPAD)
program. Ezekkel tehát bármilyen formázatlan szöveget létrehozhatsz (pl.
CONFIG.SYS vagy AUTOEXEC.BAT fájlt, vagy bármilyen parancs fájlt vagy TXT
kiterjesztésű üzenet fájlt.)
Formázható
szövegszerkesztők:
Ezek már bonyolultabb szövegszerkesztők, amelyek segítségével formai
beállításokat is végezhetsz (betűformázás, képbeillesztés, stb.) Ilyen például a
Windowsnál tanult WORDPAD, illetve a WORD97 szövegszerkesztő.
Régebben egyes szövegszerkesztők
nem tudták szerkesztés, formátum beállítás közben egyből megmutatni a nyomtatási
képet (azt, hogy kinyomtatva milyen lesz a dokumentum). A szerkesztés közben a
szövegben különféle kódok utaltak a formázásokra.
A jelenleg használatos szövegszerkesztők
szerkesztés közben egyből azt a képet mutatják, amit nyomtatáskor kapsz. Ezeket
WYSIWYG szövegszerkesztőknek nevezték el: what you see is what you Get = amit
látsz, azt kapod. Ezt a szolgáltatást régen csak a drága kiadványszerkesztők
nyújtották. A WYSIWYG szövegszerkesztővel nagyon gyorsan, nagyon szép
kiadványokat tudsz készíteni.
![]()
A
szövegszerkesztés menete: ![]() Szöveg begépelése:
Először gépeld be az egész szöveget, vagy a kívánt szövegrészt.
Szöveg begépelése:
Először gépeld be az egész szöveget, vagy a kívánt szövegrészt.
![]() Formázás: A begépelés
után végezd el a szöveg formátumának beállítását.
Formázás: A begépelés
után végezd el a szöveg formátumának beállítását.
Megjegyzés: Azért kell elkerülni a
begépeléskor a formázást, mert a formai beállítások utólagos megváltoztatása
hatással van az oldalhatárokra. (Nagyobb betűvel írt szövegből kevesebb fér egy
oldalra stb.)
![]()
Tipográfiai
ismeretek
Röviden fussuk át, hogy milyen részekből áll egy irat, és milyen
általános formai beállításokat lehet egy szövegszerkesztővel
elvégezni.
A papír, amire írunk
A papír beállításai
(oldalbeállítások): ![]() Papírméret:
Annak a papírnak a méretét jelenti, amire az iratot nyomtatni akarod. Általában
A4-es jelű papírra szoktunk nyomtatni (ez egy 297mm * 210 mm-es méretű papírt
jelent)
Papírméret:
Annak a papírnak a méretét jelenti, amire az iratot nyomtatni akarod. Általában
A4-es jelű papírra szoktunk nyomtatni (ez egy 297mm * 210 mm-es méretű papírt
jelent) ![]() Margók: A lap széleinél
kihagyandó üres sávok. Az irat szövege a margók által határolt területre (azaz
szövegtükörre) fog nyomtatódni. A szövegszerkesztő programokban beállítható a
margók szélessége.
Margók: A lap széleinél
kihagyandó üres sávok. Az irat szövege a margók által határolt területre (azaz
szövegtükörre) fog nyomtatódni. A szövegszerkesztő programokban beállítható a
margók szélessége. ![]() Befűzés: A befűzés
(gyors fűzés, spirálozás) vagy kötés vagy számára fenntartott sáv.
Befűzés: A befűzés
(gyors fűzés, spirálozás) vagy kötés vagy számára fenntartott sáv.
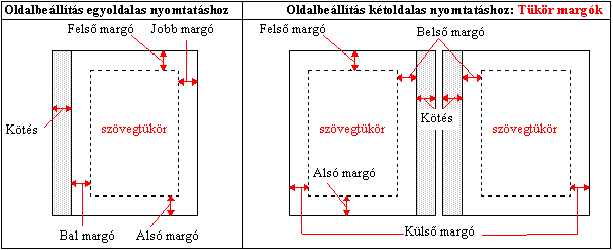
![]() Szövegtükör: A szövegtükör területére nyomtatódik az
iratunk tartalma.
Szövegtükör: A szövegtükör területére nyomtatódik az
iratunk tartalma. ![]() Fejléc: A felső margó
felett minden oldalon megjelenő szövegrész.
Fejléc: A felső margó
felett minden oldalon megjelenő szövegrész. ![]() Lábléc: Az alsó margó
alatt minden oldalon megjelenő szövegrész.
Lábléc: Az alsó margó
alatt minden oldalon megjelenő szövegrész. ![]() Oldalszámozás:
A fejlécen vagy láblécen elhelyezett speciális mező, amelyben
nyomtatáskor minden oldalon az aktuális oldalszám jelenik meg.
Oldalszámozás:
A fejlécen vagy láblécen elhelyezett speciális mező, amelyben
nyomtatáskor minden oldalon az aktuális oldalszám jelenik meg.

Karakter:
A karakter az irat legkisebb egysége. A karakter egy gyűjtőfogalom. Ide
tartoznak a betűk, számok, egyéb jelek.
A karakterek formai beállításai:
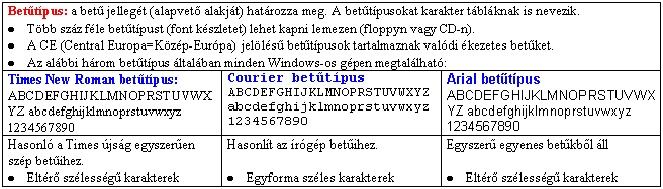

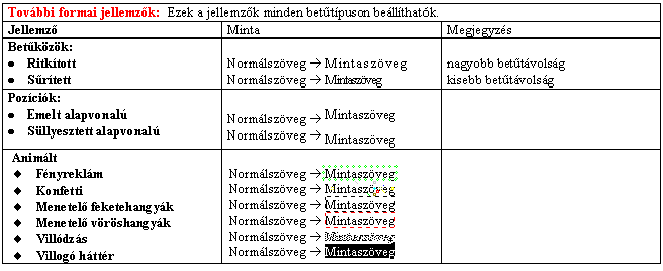
![]()
Bekezdés
Az azonos gondolathoz tartozó mondatok sorai bekezdést alkotnak.
Újságokban, könyvekben gyakran látható, hogy a gondolatokat külön bekezdésbe
írták.
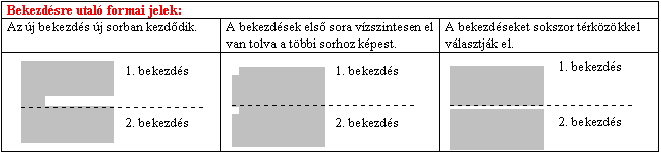
Bekezdésformák: ![]() Behúzások: A behúzásokkal
szabályozható egy bekezdés sorainak kezdete és vége.
Behúzások: A behúzásokkal
szabályozható egy bekezdés sorainak kezdete és vége.
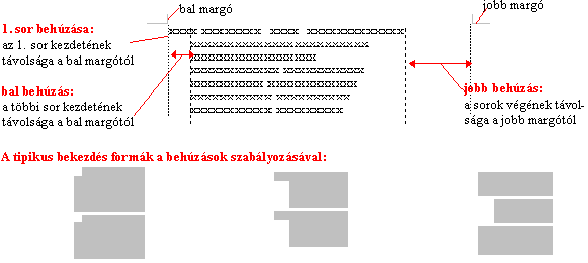

![]() Térközök:
Térközök:
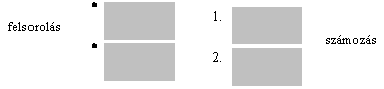
Szakasz
A szakasz egy olyan szövegegység, amely lehetővé teszi, hogy egy fájlban
(de külön szakaszban) lévő szövegek eltérő oldalbeállítással, hasábolással
legyenek formázva. ![]() Oldalbeállítás: erről már volt szó (papírméret, tájolás, margók).
Oldalbeállítás: erről már volt szó (papírméret, tájolás, margók). ![]() Hasábolás: a
szövegeket egy oldalon belül egy vagy több oszlopba (hasábba) lehet
szedni.
Hasábolás: a
szövegeket egy oldalon belül egy vagy több oszlopba (hasábba) lehet
szedni.

![]()
Dokumentum
A dokumentum maga az irat. Egy dokumentum
lesz egy fájlban.
![]()
A
dokumentumban elhelyezhető objektumok ![]() Képek: Sok szövegszerkesztővel lehet képet
elhelyezni egy dokumentumban. A képeket a szöveg tetszőleges részére tudod vinni és az ott
elhelyezkedő szöveg körbe tudja folyni.
Képek: Sok szövegszerkesztővel lehet képet
elhelyezni egy dokumentumban. A képeket a szöveg tetszőleges részére tudod vinni és az ott
elhelyezkedő szöveg körbe tudja folyni.

![]()
A Word szövegszerkesztő egy nagy tudású WYSIWYG szövegszerkesztő.
Indítás
Start menü > Programok > Microsoft Word (vagy az intézőben egy
dokumentum megnyitása)
![]()
Bezárás
A program ablak bezáró gombjával vagy Fájl > Kilépés menüparanccsal
lehet kilépni a Word-ből.
![]()
A szövegszerkesztő ablakelemei:

Megjegyzés: Az Eszköztár![]() és a
Vonalzó
és a
Vonalzó![]() megjelenítését a Nézet menüben lehet ki/be kapcsolni.
megjelenítését a Nézet menüben lehet ki/be kapcsolni.
![]()
Segítségek
A Microsoft Word rengeteg segítséget nyújt
a felhasználó számára.
![]() Nézelődés az egérrel: Ha az egérmutatót ráviszed valamelyik
ikongombra az eszköztáron, megjelenik egy kis sárga címkében a gomb rövid
elnevezése.
Nézelődés az egérrel: Ha az egérmutatót ráviszed valamelyik
ikongombra az eszköztáron, megjelenik egy kis sárga címkében a gomb rövid
elnevezése. ![]()
![]() Gomb súgó: Bővebb
információt nyerhetsz egy gombról, ha a Súgó menü Mi ez? pontját
választod
Gomb súgó: Bővebb
információt nyerhetsz egy gombról, ha a Súgó menü Mi ez? pontját
választod ![]() , majd rákattintasz
arra a gombra, amelyre kíváncsi volnál.
, majd rákattintasz
arra a gombra, amelyre kíváncsi volnál. ![]()
![]() Súgó: Ugyanolyan szolgáltatásokkal rendelkezik, mint a Windows97 súgója.
Végignézheted a témaköröket tartalom szerint, de tárgyszavakra is kereshetsz. A
Súgót F1 billentyűvel , az Office segéd gombbal
Súgó: Ugyanolyan szolgáltatásokkal rendelkezik, mint a Windows97 súgója.
Végignézheted a témaköröket tartalom szerint, de tárgyszavakra is kereshetsz. A
Súgót F1 billentyűvel , az Office segéd gombbal ![]() az
eszköztáron vagy a Súgó menüvel jelenítheted meg.
az
eszköztáron vagy a Súgó menüvel jelenítheted meg. ![]() Párbeszéd ablakok súgó
gombja: A párbeszéd ablakok jobb felső sarkában
található
Párbeszéd ablakok súgó
gombja: A párbeszéd ablakok jobb felső sarkában
található ![]()
gomb benyomása után a párbeszéd panel
bármely vezérlőeleméről kérhetsz információt (ha rákattintasz).
Megjegyzés: ha nem találsz kellő információt a jegyzetben, bátran lapozz bele a Súgóba! Ha megtanulod használni, akkor a legjobb beépített puska fog segíteni a munkád közben és a vizsgákon!
![]()
Nézetek
A Word különböző nézetek segítségével segíti a munkát. Az egyes nézetek
különféleképpen jelenítik meg a szerkesztett dokumentumot.

Általában mindig oldalkép nézetben fogunk dolgozni, hiszen itt mindig a valóság látszik.
Minden dokumentum ablak bal alsó
sarkánál láthatók a nézet gombok (![]() <
Oldalkép,
<
Oldalkép, ![]() < Normál
nézet), amelyek megnyomásával válthatsz az adott nézetre.
< Normál
nézet), amelyek megnyomásával válthatsz az adott nézetre. ![]()
Nagyítás
Ha valamiért nem látod jól a szöveget, amit gépelsz, akkor az
eszköztár ![]() Nagyítás legördülő
menüjéből kedvezőbb megjelenítési beállítást választhatsz.
Nagyítás legördülő
menüjéből kedvezőbb megjelenítési beállítást választhatsz.
![]()
Új dokumentum létrehozása
A Word megnyitásakor egyből kapsz egy új, üres dokumentumot, amelynek Dokumentum1 lesz a neve mindaddig, míg mentéskor át nem nevezed.
Ha újabb dokumentumot akarsz
létrehozni, akkor nyomd meg az eszköztár ![]() gombját. Ilyenkor
egy új, üres dokumentum jelenik meg a szövegszerkesztőn Dokumentum2 néven, és
minden további új dokumentum folytatólagosan sorszámozódik.
gombját. Ilyenkor
egy új, üres dokumentum jelenik meg a szövegszerkesztőn Dokumentum2 néven, és
minden további új dokumentum folytatólagosan sorszámozódik.
További lehetőségek:
A Fájl> Új dokumentum... parancsnál Sablonok alapján is létre tudsz hozni egy új fájlt. A sablonok előre begépelt szövegeket és formai beállításokat tartalmaznak. Ha a Normál sablont választod, akkor ugyanazt az üres lapot kapod, amit az eszköztár Új gombjával az előbb. A sablonfájlok DOT kiterjesztésűek.
![]()
A gépelésnél a szöveg a margók
által közrezárt területre, a szövegtükörre kerül.
A lap mérete alapértelmezés szerint A4-es,
a margók 2,5 cm-esek.
A leütött karakterek a szövegkurzor által kijelölt helyre
íródnak.
Automatikus helyesírás
ellenőrzés:![]()
Begépeléskor a helyesírás ellenőrző program
piros hullámvonallal aláhúzza az általa nem ismert szavakat. Nyomtatáskor nem
látszik ez a hullámvonal!
A javításhoz kattints a jobb
gombbal az aláhúzott szóra. Ilyenkor a Word a helyi menüben felajánl szavakat a
javításhoz. Ha valamelyik tetszik, akkor kattints rá a helyi menüben. Ha nem
tetszenek a felajánlott szavak, akkor a helyi menü eltüntetéséhez kattints a
dokumentumra. ![]()
Gépelési módok:
Az Insert billentyűvel váltható oda-vissza,
vagy duplán kattintunk rá az állapotsoron.
Automatikus sortördelés: A
sor nem nyúlhat túl a szövegtükrön. Ezért az a szó, amely túl nyúlna a
szövegtükör jobb szélén, átdobódik a következő sor elejére. Így hosszú szövegnél
nyugodtan folyamatosan gépelhetsz, mert a Word automatikusan tördeli a sorokat.
A Word a kötőjeleknél is el tudja tördelni a szavakat.![]()
Megjegyzés:
Megjegyzés: A Word automatikusan is el tudja választani a szavakat a sor végén, ha az Eszközökŕ Elválasztás... parancs hatására előugró párbeszédablakban bejelölöd az Automatikus elválasztás tulajdonságot.
Olvasd el a Súgó gombbal (és jegyezd fel), hogy mit jelentenek a párbeszédablak beállításai:
Ha benyomod a ![]() gombot az
eszköztáron, akkor magad is láthatod az új sor
gombot az
eszköztáron, akkor magad is láthatod az új sor jelet. Ha még egyszer rákattintasz a gombra, eltűnnek a nem
nyomtatható karakterek.
Ha az Új sor karaktert letörölöd,
akkor megszűnik a sor törés. pl. Állj elé (=a sor végére), és nyomd meg a Delete
gombot, vagy állj mögé (=a következő sor elejére), és nyomd meg a Backspace
gombot. ![]()
Új bekezdés: Ha Shift Enter
helyett Enter billentyűt nyomod meg, akkor az új sor új bekezdésbe kerül. Ha
benyomod a ![]() gombot, akkor
láthatod, hogy a sortörést
gombot, akkor
láthatod, hogy a sortörést jel, a bekezdés
véget
jel jelez.
![]()
Automatikus oldaltörés: Ha egy sor
már nem fér el azon az oldalon, automatikusan átdobódik a következő oldalra.
Oldalkép nézetben látható is az új lap. Normál nézetben pontozott vonal jelzi az
oldalak határát (itt nem láthatók a margók területei, mert a begépelt szöveg
folyamatosan van megjelenítve.)![]()
Manuális oldaltörés: Ha azt
akarod, hogy a kurzor mögötti rész új oldalon kezdődjön, akkor nyomd meg a
Ctrl-Enter -t. Oldalkép nézetben látható az új lap, Normál nézetben egy
Oldaltörés felíratú vonal fogja jelezni az oldalak határát.![]()
Manuális oldaltörés törlése: a Ctrl-Enter szintén egy nem látható karakter a szövegben, amely oldaltörést eredményez, ezért ugyanúgy törölheted, mint a Shift-Enter által előidézett sortörést.
Megjegyzés: az oldalak számát az állapot soron láthatod bal oldalon:
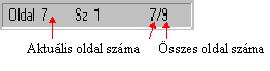
![]()
Ha valamit elrontottál az utolsó
művelettel, akkor nem kell kétségbe esni, mert szinte minden műveletet vissza
lehet vonni, ha a ![]() gombra
kattintasz.
gombra
kattintasz.
Megjegyzés: Nem csak az
utolsó műveletet, hanem az előző műveleteket is vissza lehet vonni a ![]() gombbal.
gombbal.
Sőt a
visszavonást is visszaállíthatod a ![]() gombbal.
gombbal.
![]()
Első mentésig a Dokumentumod csak
a RAM-ban létezik. A szöveg tárolásához ki kell mentened lemezre. Munka közben
érdemes időnként lemezre menteni, mert egy áramszünet vagy egy géphiba esetén
csak az utolsó mentésed állapotát tudod visszaállítani. (Minden nagyobb
módosítás után mentsél!)
A mentéshez nyomd meg a ![]() gombot (vagy
válaszd a Fájl > Mentés parancsot).
gombot (vagy
válaszd a Fájl > Mentés parancsot).
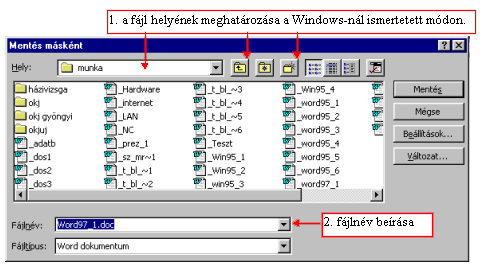
![]()
Egy fájlt vagy a ![]() gombbal vagy a Fájlŕ Megnyitás... menü paranccsal tudod megnyitni. Ilyenkor
a szokásos fájlböngésző ablak segítségével megkeresheted és kijelölheted a
megnyitandó fájlt.
gombbal vagy a Fájlŕ Megnyitás... menü paranccsal tudod megnyitni. Ilyenkor
a szokásos fájlböngésző ablak segítségével megkeresheted és kijelölheted a
megnyitandó fájlt. ![]()
Megjegyzés: Ha nem DOC
kiterjesztésű a fájl, akkor érdemes a fájl típust "Minden fájl"-ra állítani,
mert a más kiterjesztésű fájlok csak így fognak látszódni a
listában.
Konverzió: Megnyitáskor lehetőség van más szövegszerkesztők által
írt dokumentumok megnyitására. (Ha telepítetted az adott konvertáló
programrészt).
![]()
Bezáráshoz kattints a dokumentum
ablak bezáró gombjára, vagy válaszd a Fájlŕ Bezárás parancsot.
Ha a dokumentumod jelenlegi
állapota még nem volt mentve, akkor a Word rákérdez, hogy szeretnéd-e
menteni. ![]()
![]()
Nyomtatás előtt érdemes megnézni a
nyomtatási képet, mert néha itt szembesülsz azzal, hogy néhány üres sor átlóg a
következő üres oldalra, és így egy üres lappal fog megajándékozni a
nyomtató.
A
Nyomtatási kép 100%-ig valósághűen mutatja meg a szöveget, de ilyenkor a
dokumentum nem szerkeszthető.
A Nyomtatási képet vagy a ![]() gombbal, vagy a Fájl > Nyomtatási kép paranccsal tudod
megnézni.
gombbal, vagy a Fájl > Nyomtatási kép paranccsal tudod
megnézni. ![]()
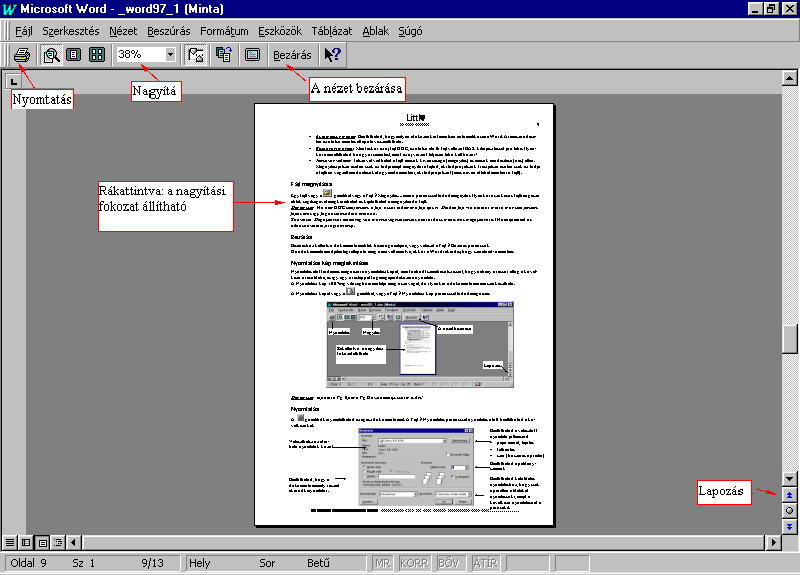
Megjegyzés: lapozni a Pg Up és a Pg Down billentyűkkel is tudsz!
![]()
A ![]() gombbal
kinyomtathatod az egész dokumentumot.
gombbal
kinyomtathatod az egész dokumentumot.
A Fájl > Nyomtatás paranccsal nyomtatás
előtt beállíthatod a következőket. ![]()
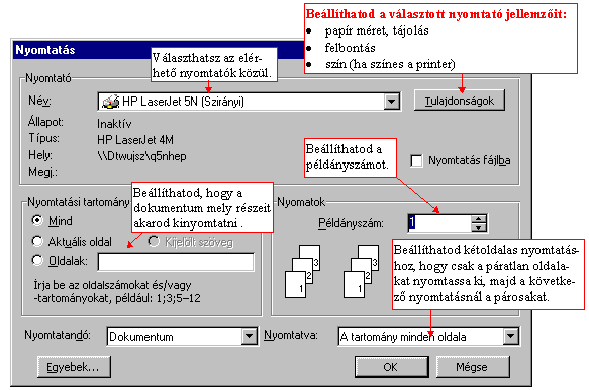
![]()
Tudom, hogy máris ki akarod próbálni a formázásokat! Nem is akarom Tőled megvonni ezt az örömet!
Formázandó szövegrész kijelölése:
A formázás előtt mindig ki kell jelölnöd a formázandó szövegrészt! Kattints a formázandó szöveg elejére, és húzással húzd el a kijelölő csík végét a kijelölendő szöveg végig. A kijelölés csak a gépelt részeken látszik (sor folytonos).
![]()
![]()
1. Egészítsd ki! A ....................... programok azt a célt szolgálják, hogy egy kiadvány (szövegformátum) esztétikus elkészítését megkönnyítsék, ............................................ könnyebben javíthatóvá és reprodukálhatóvá tegyék. [Megoldás]
2. Sorold fel, milyen karakterformázásokat ismersz fel az alábbi szövegben! [Megoldás]

3. Sorold fel, milyen karakterformázásokat ismersz fel az alábbi szövegben! [Megoldás]
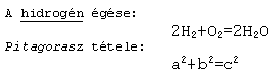
4. Sorold fel, milyen karakterformázásokat ismersz fel az alábbi szövegben! [Megoldás]
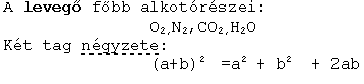
5. Sorold fel, milyen karakterformázásokat ismersz fel az alábbi szövegben! [Megoldás]
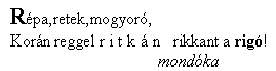
6. Sorold fel, milyen karakterformázásokat ismersz fel az alábbi szövegben! [Megoldás]
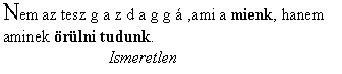
7. Sorold fel, milyen bekezdés formázásokat ismersz fel az alábbi szövegben! [Megoldás]
Tárgy:Értesités

9..Hogyan lehet elérni, hogy a szövegben az "Igaz" szóval kezdödő sor az alábbi módon helyezkedjen el? [Megoldás]

10. Hogyan nevezik az alábbi szedési formát? [Megoldás]
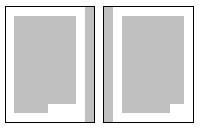
11. Az alábbi ábrán egy szerkesztett oldal vázlatát látja. Nevezd meg az oldalformázáskor előforduló fogalmakat! [Megoldás]
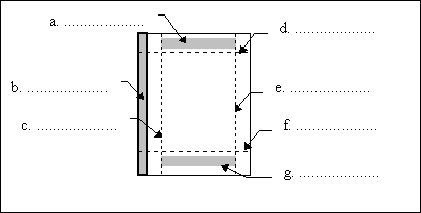
12. Hogy kell indítani a szövegszerkesztőt? [Megoldás] 13. Hogy kell bezárni a szövegszerkesztőt? [Megoldás]
14. Hogy kell új Dokumentumot létrehozni? [Megoldás]
15. Hogy nevezi a szövegszerkesztő az új dokumentumokat? [Megoldás]
16. Hol helyezkedik el az új dokumentum? [Megoldás]
a.) a floppyn17. Hogy kell kimenteni egy dokumentumot?[Megoldás]
b.) a winchesteren
c.) a RAM-ban
d.) a ROM-ban
18. Első mentéskor miket kell megadni?[Megoldás]
19. Mi történik bezáráskor, ha a dokumentum aktuális állapota még nem volt kimentve?[Megoldás]
20. Hogy kell egy dokumentumot más néven kimenteni? [Megoldás]
21. Milyen védelemmel tudod ellátni a dokumentumodat?[Megoldás]
22. Mi a gyors mentés és az automatikus mentés? [Megoldás]
23. Hogy kell:
a.) a kurzor előtti karaktert törölni? [Megoldás]24. Hol látszanak a következő információk: Aktuális oldalszám, összes oldalszám. [Megoldás]
b.) a kurzor mögötti karaktert törölni? [Megoldás]
c.) a kurzor helyére karaktert beszúrni? [Megoldás]
d.) a kurzor mögötti karaktert átírni? [Megoldás]
e.) a kurzort mozgatni? [Megoldás]
f.) új sort létrehozni? [Megoldás]
g.) üres sort törölni? [Megoldás]
h.) új oldalon folytatni a szöveget?[Megoldás]
i.) oldaltörést törölni? [Megoldás]
j.) a dokumentumot nagyítani?[Megoldás]
25. Mire jó a nyomtatási kép? [Megoldás]
26. Hogy lehet
a.) egy dokumentumot kinyomtatni? [Megoldás]27. Mi a margó? Sorolj fel 4 féle margót! [Megoldás]
b.) egy dokumentum aktuális oldalát kinyomtatni? [Megoldás]
c.) egy dokumentumot több példányban kinyomtatni?[Megoldás]
28. Mi a fejléc és mi a lábléc?[Megoldás]
29. A dokumentum mely részén szokták megjeleníteni az oldalszámokat? [Megoldás]
30. Mi a tájolás?[Megoldás]
31. Mekkora egy A4-es papír? [Megoldás]
32. A fekvő tájolású lapok nyomtatásához el kell-e fektetni a lapot a nyomtatóban? [Megoldás]
![]()
1. feladat
| Szamár.doc |
| SZAMÁRMESE
Csömörön élt az öreg dőre Göre Döme, annak volt egy csengeri csengős pörgeszőrű göndör csődöre. De bármilyen pörgeszőrű göndör csődör volt Csömörön az öreg dőre Göre Döme csengeri csengős csődöre, nem szerzett neki virgonc, kenceficés kancát időre az örökkön ődöngő-lődörgő dőre öreg. Így hát csurig csorgatta csöbörbe könnyeit, és csúfos csődőrcsődöt mondott az örökké ődöngő-lődörgő öreg dőre Göre Döme csengeri csengős pörgeszőrű göndör csődöre. Szomszédságában élt a fösvény Szemere, annak volt egy nőstény szamara. A szamárnál szamarabb Szemere sem szerzett hamarabb szamárfi szamarat szomorú szamara számára, ezért sok szemérmes szamárkönny szemerkélt a szamárnál szamarabb Szemere szomorú szamara szemére. Ámde mit csinált egy szép nap az örökkön ődöngő-lődörgő dőre Göre Döme csengeri csengős pörgeszőrű göndör csődöre és a szamárnál szamarabb Szemere szemérmes szamárkönnyet szemerkélő szomorú szamara? Na mit csinált? Öszvért! /Romhányi József/ |
2. feladat